Portada > Noticias > Varios > Cómo maquetar un libro en Word
Cómo maquetar un libro en Word
Consejos prácticos para maquetar tu libro y convertirte en maquetador.
15 de noviembre de 2016. Federico Rudolph
Qué: Cómo maquetar un libro en Word. Consejos prácticos Autor: Federico Rudolph
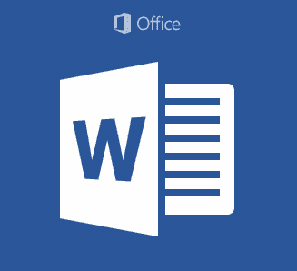 ¿Cómo maquetar un libro en Word? El escritor argentino Federico Rudolph nos da una serie de consejos para maquetar nuestros textos en Word, pensados especialmente para casos de autoedición (si tu libro irá a imprenta, mejor contrata los servicios de un profesional...). ¡Toma nota!
¿Cómo maquetar un libro en Word? El escritor argentino Federico Rudolph nos da una serie de consejos para maquetar nuestros textos en Word, pensados especialmente para casos de autoedición (si tu libro irá a imprenta, mejor contrata los servicios de un profesional...). ¡Toma nota!
20 consejos para maquetar un libro en Word
1. Si lo que pretendes es publicar tus libros en algún portal de autoedición (Bubok, Lulu, etc.), utilizar Word para maquetar tu libro sería lo más simple y práctico.
2. Deberías instalar un driver de impresión en PDF, pues Office no exporta de manera nativa a este formato.
3. Para trabajar con cualquier documento, antes de empezar, es fundamental conocer en qué tamaño saldrá impreso (A5, A4, 6″ x 9″, etc). Anota las medidas equivalentes en milímetros para estos tamaños de hoja cuando vayas a establecer las mismas en Word.
4. Otra cosa que debes tener en cuenta son los márgenes de corte e impresión que debes respetar (varían en cada caso). Lo mejor es trabajar con “márgenes simétricos” y dejar un espacio de encuadernación interior (que será ocupado por el pegado del libro).
5. Nunca comiences una obra sin conocer todos estos datos; de otra forma, tendrás que volver a reorganizar las páginas de tu libro. Respeta, siempre, los márgenes mínimos establecidos por la editorial, o tu texto sufrirá cortes indeseados (puede que no salgan los números de página o parte del texto a los costados y tendrás que rehacer todo tu trabajo).
6. Otro secreto: No uses el “Enter” para separar párrafos ni títulos; por el contrario, utiliza estilos de texto y bríndale a cada uno la separación que mejor consideres. Si lo haces así, te evitarás tener que formatear el texto manualmente, pues los párrafos manejan lo que se llama “control de separación de viudas y huérfanas”; esto es, para que no queden líneas sueltas al final de cada página y para darle un mejor aspecto al texto.
7. Otra cosa que puedes intentar es utilizar una sección para cada capítulo de tu obra, pues así, tienes la posibilidad de manejar libremente la ubicación y visibilidad de los números de página, o si deseas que cada capítulo comience en página impar, por ejemplo.
8. Lo mejor es preparar un documento que contenga, incluso, el tipo de letra que quieres utilizar (puedes optar por letras tipos como Arial y Garamond que se ven bien y son fáciles de leer, aparte de que no cansan la vista), y luego, guardarlo como plantilla.
9. Los portales antes mencionados, suelen contar con sus propios archivos de plantilla que puedes descargar libremente y ahorrarte todo este trabajo (además, te aseguras que el documento quedará bien, una vez impreso), o basarte en ellos para crear tus propias plantillas.
10. Puedes probar de subir tu archivo en formato Word a los portales de autoedición; pero obtendrás un mejor resultado final si exportas o envías a imprimir tu archivo en PDF. Recuerda siempre incrustar las fuentes (tipografías) que hayas utilizado en el archivo; de otra forma, el resultado puede ser impredecible.
11. La portada merece una consideración aparte. Siempre guarda el archivo final en una resolución de 300 ppi (Pixels per inch o Píxeles por pulgada), pues de esta forma no se perderá calidad al imprimirla, ni aparecerá pixelazo.
12. Si vas a utilizar imágenes o fotos, procura que lo sean de esta calidad (300 ppi). Mientras más grandes las imágenes, mejor. Un libro en formato A5 (148 mm x 210 mm), requiere una portada de 2.000 px x 3.0000 px aproximadamente.
13. No comprimas demasiado el archivo, si no perderás calidad. Cuando lo guardes, puedes hacerlo en formato PNG o JPG, pero procura darle la mayor calidad (menor compresión). Un trabajo de calidad, requiere de imágenes, tipografías y fotos que no estén pixeladas o borrosas.
14. Si cuentas con la opción de crear la tapa y contratapa en un solo archivo, ten en cuenta el ancho del lomo. Este se calcula en base al grosor del papel que hayas seleccionado, por ello, arma las tapas al último, cuando ya tengas el archivo Word listo, pues hasta tanto, no conocerás la cantidad total de páginas de tu libro y si cambia el interior, tendrás que rehacer nuevamente las tapas.
15. Al igual que sucede con el interior, la editorial te exigirá márgenes mínimos que deberás respetar, y fuera de los cuales no debes colocar texto o alguna parte de las imágenes que quieres que salgan impresas. Los cortes de imprenta siempre desperdician una parte de la foto o imagen que hayas enviado, esto tiene una razón: si lo hicieran sobre el borde (la parte blanca del papel), este borde blanco se notaría en el trabajo final; en cambio, al realizarse el corte sobre la imagen o sobre la zona de color, el borde de la hoja queda “pintado” con tu diseño (puedes observar esto en cualquier libro).
16. No utilices programas como Word para crear las tapas, no son adecuados para ello (mucho menos, MS Paint). Mejor, prueba con aplicaciones de diseño como Corel Draw, Adobe Ilustrator o similares.
17. Si puedes, evita utilizar programas de retoque fotográfico; mejor, usa programas de diseño vectoriales; obtendrás mejores resultados. Las fotos sí puedes retocarlas con Photoshop u otro software para este propósito.
18. Los sistemas de impresión actuales respetan bastante los colores RGB que utilizas en tu PC. Si conoces dónde se realizará la impresión, mejor utiliza y exporta tu trabajo (portada) como CYMK; si no, te puedes llevar un chasco al enviar las portadas a la imprenta (los colores no quedarán iguales). Esto se nota sobre todo con los rojos y los negros (quedan rosados y marrones). Si no, puedes probar con colores PANTON, que suelen quedar muy parecidos tanto en la impresión como en pantalla.
19. Procura colocar el texto de tus portadas sobre imágenes que contrasten con el mismo; si no, el texto será incomprensible y perderás calidad. Si no puedes hacer esto, coloca un recuadro semitransparente o de color sólido sobre la imagen. Mejor un texto sobre un color sólido, que uno que no se entienda.
20. Por último, si cuentas con el dinero suficiente, encarga tu trabajo a un maquetador o diseñador profesional; obtendrás un mejor resultado y te asegurarás un trabajo de mayor calidad.
Espero que esta breve guía te ayude a mejora la calidad visual de tus escritos y ahorrarte algunos problemas a la hora de enviar tu trabajo a imprimir. Recuerda que todo esto es válido cuando se trata de sitios de autoedición, pero si lo que quieres es enviar tu trabajo a una imprenta, lo mejor es contratar los servicios de un profesional; pues la diagramación del libro se realiza de otra manera.
Publicado originalmente en federicorudolph.wordpress.com
Comentarios en estandarte- 4
1 | Domingo Vivanco
16-07-2012 - 09:36:03 h
Excelente guía. Quedaría mucho mejor si se revisara la redacción (en ocasiones en farragosa), si se explicaran los tecnicismos empleados, si le eliminaran los dos o tres dedazos que se colaron por ahí y si se corrigiera el montón de errores gramaticales que tiene (porejemplo, "sino", que siempre aparece en vez de "si no")
Con todo, mil gracias.
2 | Estandarte.com
16-07-2012 - 09:45:57 h
Estimado Domingo, muchas gracias por tu aviso. Hemos corregido los "sino", que en efecto eran incorrectos, y algún mínimo detalle más. En cuanto a la redacción, mantenemos el propio estilo del autor, tal y como publicó el texto en su web. Un saludo.
3 | Justo
14-08-2017 - 16:53:02 h
Gracias por ayudarnos a maquetar un libro, buenos consejos.
4 | Gabriel R.
24-09-2017 - 12:06:00 h
Gracias por los consejos para editar un libro en Word. Me ha resultado muy útil.